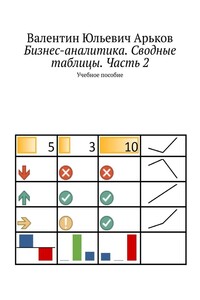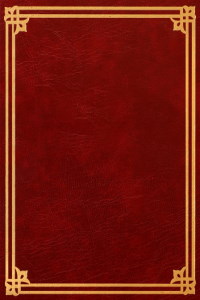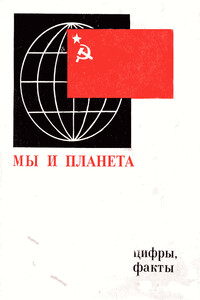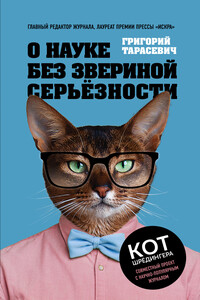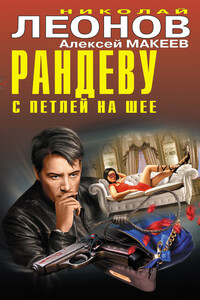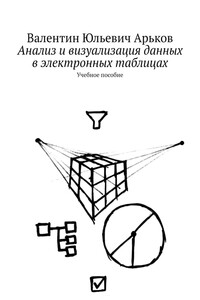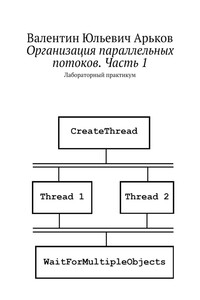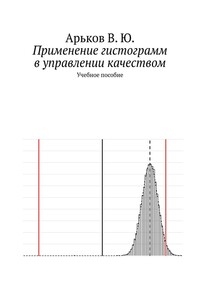© Валентин Юльевич Арьков, 2020
ISBN 978-5-4498-3195-8 (т. 2)
ISBN 978-5-4498-3196-5
Создано в интеллектуальной издательской системе Ridero
Задание. Прочитайте в учебнике раздел «Динамика»
В первой части работы [1] по сводным таблицам мы познакомились с «базовыми» функциями этого инструмента — в самых общих чертах, хотя и довольно подробно. С большим количеством примеров, заданий и упражнений.
В данной работе мы продолжаем использовать наш общий подход к практическому освоению программного пакета: моделирование и исследование. Поэтому, кроме освоения сводных таблиц, мы поработаем с генератором случайных чисел и сформируем более-менее реалистичные наборы данных для анализа.
Попутно мы выясним, как связана бизнес-аналитика и статистика. Освежим в памяти некоторые пройденные разделы. А также увидим примеры того, к чему приводит бездумное использование машинного перевода.
Мы будем использовать последнюю версию Microsoft Excel 365, доступную на момент написания данного учебного пособия. Эта версия соответствует выпуску Microsoft Excel 2019. В других версиях программы могут немного различаться названия упоминаемых пунктов меню и кнопок, а также их расположение.
Верхнее меню в последних версиях Excel разработчики назвали лентой (Ribbon). Этот вариант меню включает в себя наиболее часто используемые инструменты. Название красивое, образное, но это по-прежнему многоуровневая система меню. К тому же, диалоговые окна, которые можно вызвать через меню ленты, совсем не изменились за последние лет десять-пятнадцать.
Целью работы является знакомство с продвинутыми функциями сводных таблиц Excel.
В процессе выполнения данной работы мы решим следующие задачи:
1) получим исходные данные путём имитационного моделирования;
2) построим сводные таблицы по смоделированным данным;
3) загрузим реальные данные из интернет;
4) построим сводные таблицы по реальным данным.
В данной работе мы рассмотрим следующие приёмы работы и инструменты сводных таблиц:
1. Мы сгенерируем исходные данные, в которых заложим три компонента динамики: тренд, сезонность и случайность по разным видам товаров.
2. В исходные данные мы также заложим корреляцию между количеством товаров и их ценой (функция регрессии плюс случайность).
3. По смоделированным данным мы построим сводные таблицы — уже знакомый шаг — и добавим условное форматирование для наглядности.
4. Затем проведём анализ динамики с помощью сводных таблиц, в том числе и с помощью миниатюрных графиков — спарклайнов.
5. Наконец, мы проведём анализ взаимосвязи между количеством товаров и ценой с помощью сводки и группировки данных.
6. И конечно же, мы возьмём реальные данные и применим к ним уже рассмотренные и освоенные техники анализа.
Отчёт по лабораторной работе оформляется в виде рабочей книги Excel. Вся процедура оформления отчёта подробно описана в предыдущей работе [1].
В отчёте должны быть следующие элементы:
— титульный лист;
— оглавление;
— пронумерованные листы.
Зарисовки вставляем как сфотографированные или отсканированные рисунки.
Название файла должно быть коротким и понятным.
Все эти шаги уже были описаны. Студентам предстоит освежить их в памяти и выполнить.
Задание. Оформите титульный лист и оглавление отчёта и сохраните в файле с коротким информативным названием.
Номер варианта — это последняя цифра номера зачётки. Если это ноль, выбираем вариант номер 10. Нулевой вариант мы рассмотрим в качестве примера для демонстрации приёмов работы.
Задание. Выясните свой номер варианта и укажите его на титульном листе.
Варианты заданий приводятся в Таблице 4.1. Для каждого варианта имеются свои параметры. Что эти цифры означают, мы скоро узнаем. Но для начала запишем их в отчёт.
Задание. Запишите в отчёте параметры своего варианта задания.
Итак, мы получили параметры задания. Разберёмся, что означают эти многочисленные слова и цифры. Это не так страшно. Кстати, в реальных данных встречается гораздо больше и слов, и цифр. Как мы уже сказали, во всех примерах мы разбираем нулевой вариант.
Вначале посмотрим на товары. У нас должно быть 3 категории по 2 товара. Сразу же придумаем их и запишем. Для этого создадим на новом листе справочник товаров (рис. 4.1). В первом столбце дадим идентификатор товара. Это целое число от 1 и (в нашем случае) до 3*2=6.
Рис. 4.1. Справочник товаров
Задание. Изучите вариант задания и сформируйте свой справочник товаров.
Справочник товаров готов. Почти готов. Чтобы нам было удобнее на него ссылаться, оформим его как таблицу Excel. Выделяем диапазон ячеек вместе с заголовками столбцов и нажимаем
Insert —Table.
Появляется диалоговое окно Create Table (рис. 4.2).
Чтобы задействовать наши заголовки, отмечаем пункт
My table has headers.
Нажимаем ОК.
Рис. 4.2. Вставка таблицы
Теперь наш справочник превращается в полноценный объект — «таблицу Excel» (рис. 4.3). Для удобства работы временно озаглавим вкладку «Тов». Затем можно будет указать только порядковый номер страницы отчёта.
Рис. 4.3. Таблица-справочник товаров
Задание. Выделите справочник товаров и сделайте из него таблицу Excel.